The first plugin we're gonna install is Jetpack. Now, in this course I'm just gonna be using a couple of the features in Jetpack. If you want to know about all the features that come with this great plugin, you should go to jetpack.me. On this website you get a rundown of every single feature. You can see which ones are more popular with users, and you also get things like support and news about this particular plugin. And here it's important to note, for Jetpack to work properly you need to have a WordPress.com account. I'll explain why in a second, but if you want to follow along, and I'm gonna crash through this pretty quickly, you need to have a WordPress.com account ready and you need to be logged in to your WordPress.com account.
Alright, to install Jetpack I go to the backend of my site. Navigate down to Plugins, and click Add New. From here I'll go searching for Jetpack. And I'll find it, install it, and activate it. Once Jetpack is activated on your site, you immediately get this message. "Your Jetpack is almost ready! "Connect now to enable features like Stats, "Likes, and Social Sharing." This is because Jetpack, like I said, is not like other plugins. The purpose of Jetpack is to pull in features from WordPress.com to your self-hosted WordPress site.
Features like Stats, and Social Sharing, and Likes on WordPress.com, and also access to the WordPress.com CDN and other functionality. What you do when you install Jetpack and connect it to your WordPress.com account is extend the reach of your site. So, for example, when you upload images to your WordPress site, you'll also be uploading them to the WordPress.com CDN, or Content Delivery Network, so that you can use their servers to feed in images rather than using your own server.
There's a lot of benefits to doing this, but like I said, it requires that you have a WordPress.com account and that you're logged in. The great thing is that WordPress.com accounts are free. So you can just go to WordPress.com and sign up, and then just don't make a blog and just make the account, and then you can link everything together. I'm already logged in to my WordPress.com account for this course, so I'm just gonna click on Connect to WordPress.com. Now I'm taken to jetpack.wordpress.com and told that I'm trying to connect Lisa & Tony to Jetpack, and connect Jetpack to WordPress.com.
If this is correct, and it is, I'm gonna click Authorize Jetpack. Everything is now authorized, and if everything works right, I'm taken back to my WordPress dashboard and directly to the new Jetpack option I have on my main menu. Now, if you're using SiteGround there is a small chance you'll land on this weird error page that says something went horribly wrong. If that's the case, just reload the page and you'll land back here. That would be a matter of caching on the server, and the crashing in some way. That's a fairly common thing that happens, so if you see any kind of caching error, just try to hit Control R, or Command R, to reload your page and you should get back to your own site.
Now that Jetpack has been installed, activated and connected to my WordPress.com account, I can start using its features. And what I wanna do first of all is create better image galleries. To show you what I have right now I'll go to the front end of my site in a different tab, and then navigate to OUR STORY and Engagement Photos. Here you see what WordPress galleries look like out of the box. Like I said previously, they work but they're pretty boring. You can see all the images in a standard grid pattern, and if I click on any of these images, I've linked them directly to the original image.
So now I navigated away from the site and just to the image itself. It works, but it's not ideal. What I want to happen is for the gallery to look really nice, and then I want the user to be able to click on the gallery and open it in a carousel. And I can do all of that with Jetpack. To get to these features I'll go to my Dashboard, go to Jetpack and scroll down, and here under Jetpack features I can go to Category and scroll down until I found Photos and Videos.
And here I'm gonna activate three features. First, Tiled Galleries. Tiled Galleries allows me to get this tiled display of my galleries. So I'm simply gonna activate it here. And then I can go to my page and go edit the page. Click on my gallery and click the Edit button. And now you see in addition to my old settings, I now have this new one, Type. And if I drop this down I can choose between Thumbnail Grid, which is what I have now, Tiled Mosaic, which we will be using, and also Square Tiles, Circles, and Slideshow.
So I'll select Tiled Mosaic, update my gallery. Nothing changes here in the editor, but if I update my page now, and go to view it, you'll see my gallery looks quite different. Now I have this nice tiled layout that really showcases my images in a new way. Unfortunately, I don't really have control over which images are large and small, but in my case it doesn't matter because all I care about is that the images really look great. Now that the Tiled Galleries are activated, I'll go back to Jetpack, scroll down again, click on Category, scroll down again, find Photos and Videos, and this time I'll activate this Carousel option.
When I click Activate again, and go back and reload my page for the gallery, and then click on any of the images, you'll see the images now open in this great carousel where I can easily cycle through the different images and see everything in a full-screen mode. When a user visits these images they can even leave comments on individual images. So this is a really useful feature, specifically for this type of site. So by adding those two features I've changed my image galleries completely, and all of this is automated.
So, when you add a new image galleries, like for example the wedding photos, all this will automatically kick in. Now the last feature I'll activate in this movie is also under the same category, Photos and Videos, and it's called Photon. What Photon does is it moves all of your images from your server to the WordPress.com server. This means whenever people load images up in their browser, they're not pulling it off your server, but rather the WordPress.com server, which is much faster and more efficient. So you're not paying for that traffic anymore.
You're simply offloading it to your free account on WordPress.com. Now, like I said, the features I've activated in this movie are just the tip of the iceberg when it comes to what Jetpack gives you on your site. And if you want to learn more about what Jetpack has to offer, you can go to jetpack.me and check out the different features, or you can just go explore in Jetpack on your site. There's a lot of features here you may want to use, so it's worth taking another look.
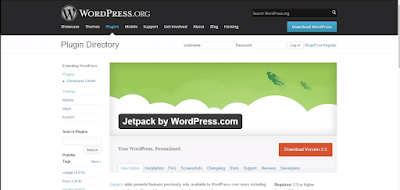




Không có nhận xét nào:
Đăng nhận xét